Canvas Help
Canvas (Instructure) is the college's learning management system. It houses the majority of online, hybrid, and blended courses at the college. The Canvas Guide for Instructors contains many step-by-step guides and videos that help faculty complete common tasks in Canvas.
Canvas provides a web page to indicate the status of its system and any potential, intermittent problems with its toolset.
These additional links below are to resources we've developed or have been developed by the California Community College's online training unit - @ONE. Over time, we will be developing and adding more resources to address SBCC faculty members' specific questions not addressed in Canvas help. Note, there is a direct link (see icon below) to Canvas instructor and student help in the Canvas toolbar after you log into Canvas.
POCR Certification:
The POCR process allows faculty to align their online courses with the highest standards of course design - the CVC Course Design Rubric. Specially trained SBCC peers will provide support, resources, a full review using the CVC Course Design Rubric, and individualized feedback to ensure your online course receives a Quality Badge with priority status on the California Virtual Campus exchange.
24/7 Chat with Canvas Support (Faculty) Chat with Instructure's Canvas Support team!
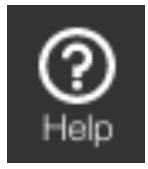
Content
Canvas Certification Course - Level 1 (Self Paced)
This video will show you how to sign up for the 8 hour Self-Paced Level 1 Canvas Certification Course.
You can also skip the VRC and sign up directly here.
This course will cover the following topics:
- Logging in: canvas.sbcc.edu
- Canvas Dashboard
- "Recent Activity" Communication Stream
- "To Do"
- "Coming Up"
- Global Navigation
- Profile
- Canvas Notifications
- Navigating in Canvas
- Avoid Browser Back Button
- Left Menu "Course Navigation" is Course-specific.
- Set Home Page
- Student View
- Settings
- Reorder: Drag and Drop Items to Reorder the Course Navigation
- Hide: Drag Items to Bottom of Page
- Be Sure to Save!
- New Quizzes
- General Settings
- Navigation
- Feature Options
-
- Communication/Notification Preferences
- Global Settings
- Per-Course Settings
- Notifications Come to Email, Phone (Text,) Facebook, etc. Based on Your Preferences
- Notifications Sent Right Away, Daily (in a log,) Weekly, or Never
- Inbox
- Send Course Message
- Send Individual Message
- Announcements
- Uses a WYSIWYG Editor
- You Can Add Links From Any of the Tools on the Right Menu
- Does Not Show in the Inbox
- Best Way to Send Information to Students
- "People" Link in Course Navigation Shows a List of All Students, Teachers, and TA's
in the Course
- Click on a Person's Name to See His/Her Grades or Reports and to Message that Person
- Messages
- Shows Up in Account "Inbox" but are not Sorted by Class
- Does not use the WYSIWYG Editor.
- Zoom Integration
- Communication/Notification Preferences
- Rich Media Editor
- Menu Bar, Tool Bar, Content Field
- Modules
- Add a New Module
- Reorder Modules
- Add Items to Module
- Indent
- Hide Module Content
- Explain the Difference Between Files and Pages
- Files
- Import New Version
- Add File
- Add Folder
- Lock and Delete Files
- Pages
- Accessibility Checker
- The WYSIWYG Editor Description
- Demonstration of the "Embed Media" Button
- Add to To-Do List
- ICON Maker
- Syllabus Page Displays Three Sections: Description, Sidebar, and Course Summary
- The Syllabus Page Shows a Table-oriented View of the Course Schedule and the Basics of Course Grading
- Adding Comments
- Items with Due Dates and Calendar Items Automatically Show at the Bottom of the Syllabus
- Edit the Syllabus
- Embedding a Video
- Embedding Images
- Link to the Course
- Create Assignments in Modules
- Assignment, Four Submission Types:
- Not Graded
- No Submission
- Online Submission
- On Paper
- Setting Due Dates
- Set "Locked Until" Date
- Set "Available From" Date
- Add Alternate Due Date for Single Student
- Be Sure to Save (or Publish) When Complete
- Rubrics
- Introduction
- How to Create a Discussion Board
- Settings
- Select Quiz Type
- Select Assignment Group
- Name (or Rename) Quiz
- Shuffle Answers
- Time Limits
- Let Students See Their Quiz Results
- Allow Multiple Attempts
- Require (and Set) Access Code
- Set "Locked Until" Date
- Set "Available From" Date
- Set "Locked After" Date
- Save Settings When Complete
- Publish Quiz
- Editing a Quiz Question
- Add New Questions
- 12 question Types
- "Show Question Details"
- Publish Quiz When it's Ready or Any Time Changes are Made
- Question Groups
- Find Questions
- Columns For:
- Individual Assignments or Anything Tracked in the Grade Book
- Groups
- Total
- Create a "Not Graded" Assignment
- What Students See
- Grading in the Grade Book
- Setting Group Weights
- For Graded Assignments, Graded Discussion Forums, and Quiz Essay Questions
- Instructors and Students Assignment Comments
- Instructors' Audio Comments
- Annotation Comments
- Feedback
- Using a Rubric
- There is a Calendar for Each of Your Courses
- Customize Calendar View
- Select Specific Calendar for Each Event/Assignment You Create
- All Events and Assignments in the Calendar Become Links to the Item in the Course
- Create Events
- Add Events
- Edit Events
- Delete Events
Click on any topic below or "Expand All" to learn more with how to use Canvas well.
-
Logging into Canvas and finding your courses (doc) - Faculty and Students
-
How do students View Instructor Feedback (notes) from the SpeedGrader.
-
Creating cross-listed or super-sections (combined sections/CRNs) in Canvas - Video on cross listing
-
How to add a co-instructor or evaluator to your Canvas course
-
Adding background images to your course icons on your Canvas Dashboard
-
Adjust start date for your course (video) - Instructions for opening your class before the semester begins (up to 1 week early). Adjust end date for your course (video) extending the access date for your class after it officially ends (up until the day before grades are due). The TERM dates limit how far we can extend out. By default students can view your course (they cannot turn in assignments, they cannot view quiz/exam questions, and they cannot view quiz/exam answers) after the course closes, unless you change the view settings to remove access on the same date your course ends.
-
Copy your Canvas course to a new semester. Start in your new EMPTY course then follow these steps.
These are the various roles and what they are used for.
Do not add anyone in the student role. It causes a conflict with your official roster and with Admissions policies. Your roster is automatically managed for adds and drops by Banner
No, we cannot create custom roles in Canvas.
Student - Do not use this role for credit and non-credit courses. Make sure the student enrolls properly. Only add a user this was for a club, department, or custom canvas shell.
Tutor - Allows tutors to interact with students, see all assignments. Yes, this role shows in the gradebook. No, we cannot change that. Tutors do not have access to view or edit grades.
Participant - Same role as a student. Only used for clubs, departments, or custom canvas shells.
Teacher - Full course access. Do not add other instructors as this role, only the Teacher of record in a course should be the "teacher". This role is granted by Banner.
Observing Teacher - Used for when you are being Evaluated. Adding evaluators in this role allows them to see your full course, view grades, and view discussions. Observing teachers cannot edit, or delete any part of your course. Observing teachers can send messages via the inbox to the students, but cannot send an announcement.
Co-Teacher - Same access as "Teacher". Can be used to add co-teachers, or others who need full access to grades.
TA - Can edit content, add grades, view all grades. Cannot assign a final grade or set outcomes.
Reader - Similar to Tutor, can also see full gradebook (not add or edit grades). Does not show up in gradebook.
Designer - Full editing access to your course, no access to gradebook.
Observer - Can only view the course, cannot submit any work. Can view discussions, but not post. Good for adding perspective students (waitlisted or possible re-instatement)
-
McGraw-Hill Connect Success Academy - Connect Training Series
-
McGraw-Hill Registering for Connect Classic through Canvas YouTube Video
-
McGraw-Hill A Student Look at SmartBook YouTube Video
-
Connect Registration Instructions (presentation)
-
Building Accessible Courses (and other CVC classes)
-
Move Large Number of Canvas Questions From One Question Bank to Another (A bit technical so be careful.)
- How to add extra time on a quiz.
- How to adjust due date/time for a single (or few) student(s) for a quiz, assignment or discussion.